

If IsEmbedded(objAttachment) = False Then
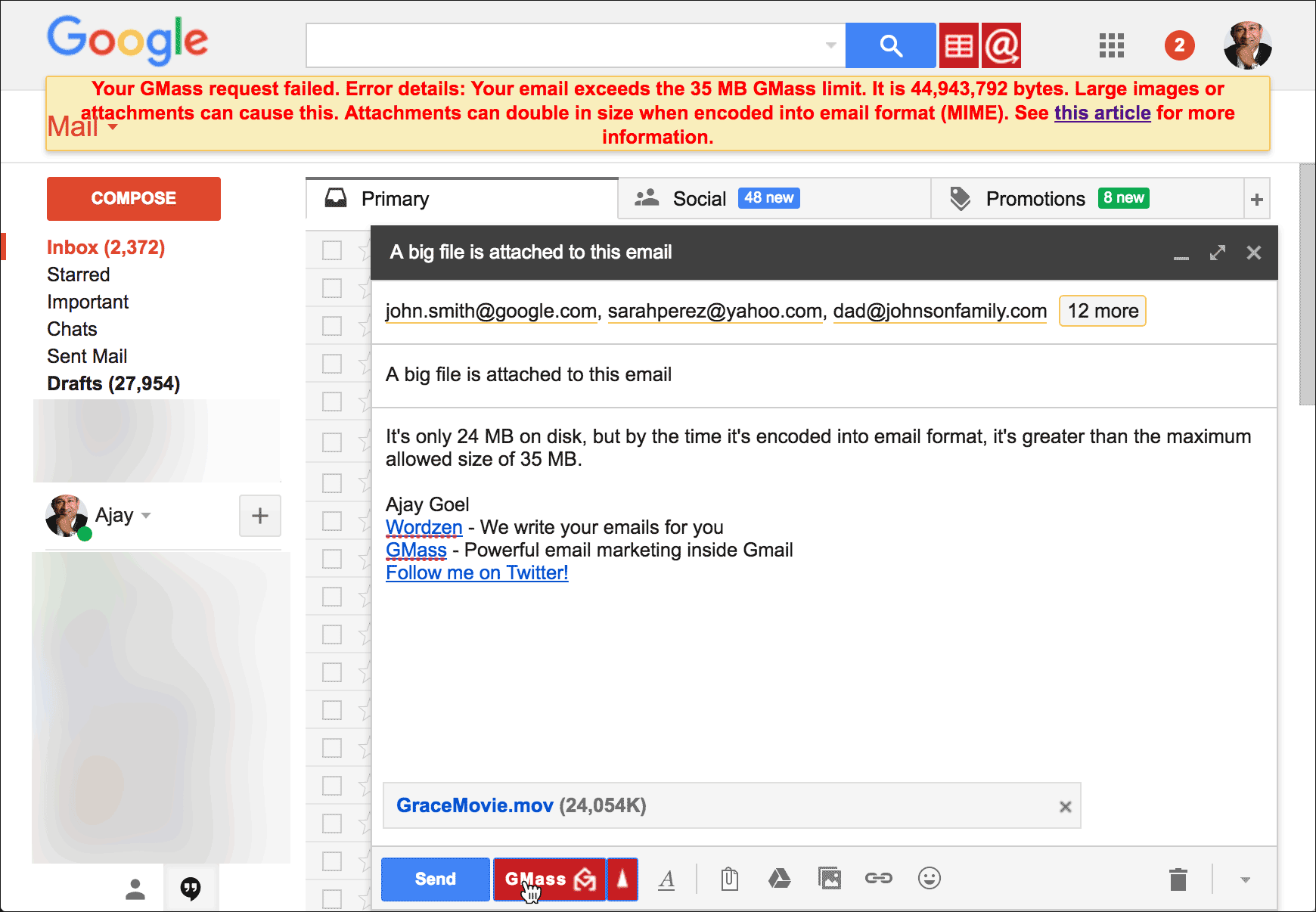
Set objMail = įor i = objAttachments.Count To 1 Step -1 VarTempFolder = objFileSystem.GetSpecialFolder(2).Path & "\Temp " & Format(Now, "dd-mm-yyyy- hh-mm-ss-") Set objFileSystem = CreateObject("Scripting.FileSystemObject")
How to compress pictures for gmail code#
Next, put the following code into a module.ĭim objAttachments As Outlook.Attachments.Then, press “Alt + F11” to trigger Outlook VBA editor.First off, keep the current email opened.If you have attached the images to an email and want to compress them now, you can just compress them into a zip file. Method 2: Zip All Image Attachments after Attaching At once, a new mail will display, in which the compressed pictures have been attached.Next, in the popup dialog box of “Attach Files”, modify “Picture Size” to your liking.Then, right click on them and select “Send to” > “Mail Recipient” option from context menu.For a start, in the Windows folder, select the images to be attached.If you want to compress the images directly before attaching them to an Outlook email, you can use this method. Method 1:Change Size by “Send to Mail Recipient”
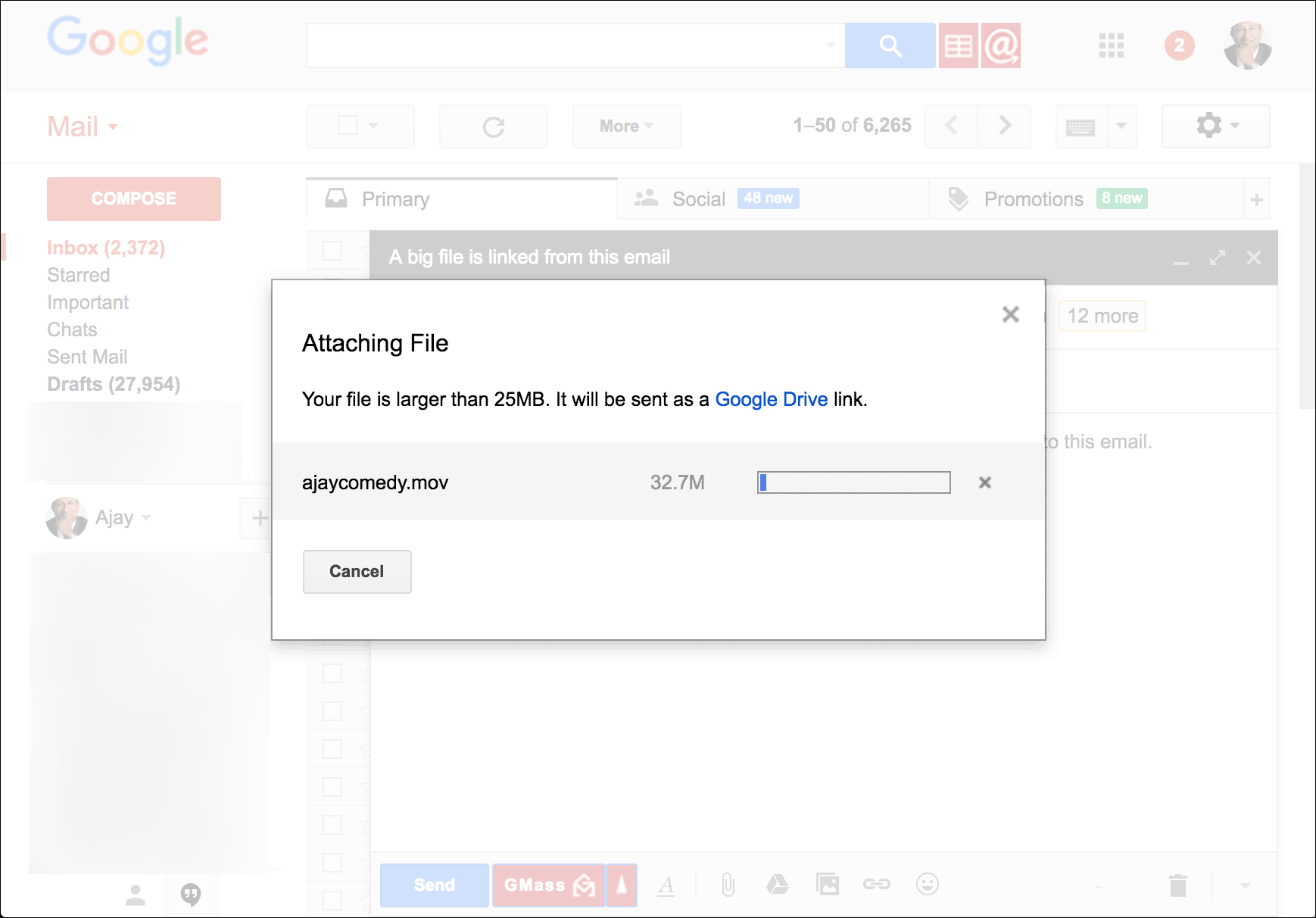
So, here we will introduce 3 approaches to achieve it. In order to solve this problem, what you can do is to compress the image attachments. For instance, if you try to send an email with multiple large image attachments, you’ll find that the image is stuck in the Outbox and Outlook is quite sluggish. So, in this article, we will teach you 3 handy means to realize it.Īs we all know, it usually takes longer to send out a large email in Outlook. When you need to send multiple images as attachments to someone, if these images are too large, you may want to compress the image attachments.


 0 kommentar(er)
0 kommentar(er)
